How to Fix Windows 10 Dns Server Not Responding
Dalam artikel ini, admin akan mencoba menjelaskan mengenaiThe DNS Server Isn't Responding Error dengan beberapa langkah pemecahan masalah untuk memperbaiki kesalahan ini.
Apa Itu DNS Server
DNS adalah singkatan dari Domain Name System. Ini adalah bagian penting dari internet untuk menerjemahkan nama domain seperti monitorteknologi.com menjadi alamat IP yang dapat dibaca mesin.
Sederhananya setiap kali kalian memasukkan URL di web browser, DNS server mencari IP address yang terkait dengan nama domain. Setelah mencocokkan IP address dengan Domain. Jadi disini DNS memainkan peran penting dalam menghubungkan kalian ke situs web.
Baca Juga: Apa Itu DNS Server Dan Bagaimana Cara Kerjanya?
Apa Itu DNS Server Isn't Responding Error
Ketika kalian mencoba menghubungkan komputer atau perangkat kalian ke internet, terkadang kalian menghadapi masalah saat mengakses situs web apa pun. Kalian mendapatkan error seperti 'DNS server isn't responding', 'DNS Not found', dll. Itu menyebabkan kalian tidak bisa terhubung dengan situs apapun bahkan setelah mendapatkan akses internet.
Ini juga mendakan bahwa perangkat kalian gagal terhubung ke host yang dimungkinkan karena berbagai alasan. Masalahnya mungkin pada konfigurasi perangkat , atau DNS server tidak tersedia. Tetapi biasanya error ini sebagian besar terjadi karena DNS konflik.
Cara Memperbaiki DNS Server Isn't Responding Error
Jika kalian mendapatkan pesan error seperti 'DNS server isn't responding' tetapi kalian tidak mengetahui cara memperbaikinya, tenang saja. Pada artikel ini, admin akan membagikan beberapa metode terbaik untuk memperbaiki DNS server isn't responding error pada komputer Windows 10.
Metode ini dapat memperbaiki sebagian besar masalah terkait DNS pada komputer Windows 10. Jadi, mari kita periksa cara memperbaiki pesan kesalahan 'DNS Server Not Responding'.
1. Restart Web Browser
Ini adalah hal pertama yang harus kalian lakukan setelah mendapatkan error terkait DNS. Kalian hanya perlu me-restart web browser kalian. Restart sederhana dapat memperbaiki sebagian besar masalah terkait browser termasuk server DNS server isn't responding. Jadi, pastikan untuk me-restart web browser kalian sebelum mengikuti metode selanjutnya.
2. Restart Komputer/Router
Jika me-restart browser tidak membantu, maka kalian harus me-restart PC Windows 10 kalian. Pastikan juga untuk me-restart router. Me-restart perangkat akan memperbaiki banyak masalah secara otomatis. Setelah memulai ulang, coba lagi untuk melihat apakah kalian masih mendapatkan DNS error atau tidak.
3. Setel Ulang Pengaturan DNS
Windows 10 cenderung menyimpan link situs web yang kalian kunjungi. Hal ini dilakukan untuk mencegah pencarian DNS setiap waktu dan ini dapat meningkatkan kecepatan pemuatan sebuah situs. Kadang-kadang DNS cache rusak dan karena itu kita bisa melihat error seperti 'DNS Server isn't responding'. Ikuti langkah-langkah dibawah ini untuk melakukannya:
1. Buka Commnad Prompt, bisa dengan menggunakan shortcut Windows key + R lalu ketikan CMD atau bisa mencari di menu search Windows.
2. Setelah jendela Command Prompt terbuka ketikan perintah berikut satu per satu:
- Ipconfig /flushdns -> tekan Enter.
- ipconfig /registerdns -> tekan Enter.
- ipconfig /release -> tekan Enter.
- ipconfig /renew-> tekan Enter.
- netsh winsock reset -> tekan Enter.
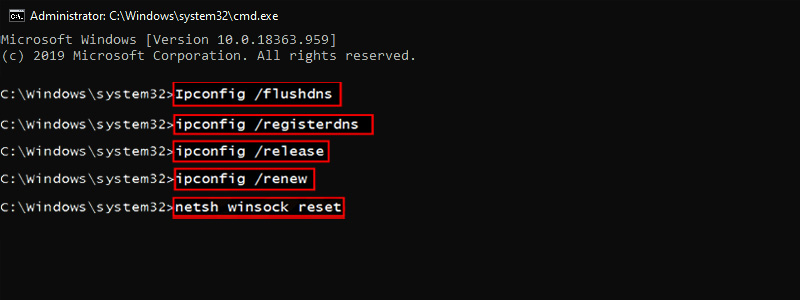
3. Terakhir restart ulang sistem operasi kalian untuk melihat perubahannya.
4. Ubah DNS Server Secara Manual
Seperti yang kita tahu, setiap situs web yang kita cari di web browser diselesaikan menggunakan DNS Server. Ketika kalian mencoba mengakses situs web tertentu, kalian akan secara otomatis terhubung ke server DNS ISP kalian.
Terkadang, beberapa situs gagal dimuat ketika DNS server gagal merespons. Dalam hal ini, kalian perlu mengubah DNS server kalian menjadi OpenDNS atau Google DNS. Ini adalah langkah yang cukup sederhana, dan kalian dapat melakukannya dengan mengikuti langkah-langkah ini:
1. BukaNetwork Connections. Kalian dapat melakukannya dengan menekanWindows Key + X pada keyboard kalian dan memilih opsiNetwork Connections .
2. Temukan network connections yang kalian gunakan, klik kanan dan pilihProperties dari menu.
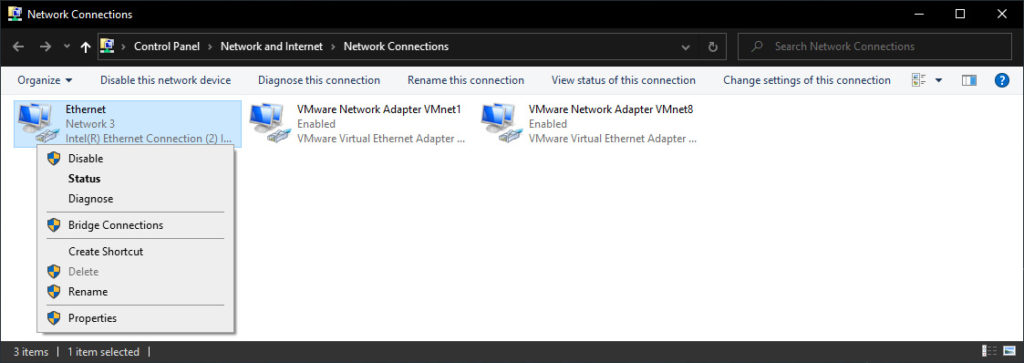
3. Ketika jendelaProperties terbuka, pilihInternet Protocol Version 4 (TCP/IPv4) dan klik tombolProperties.
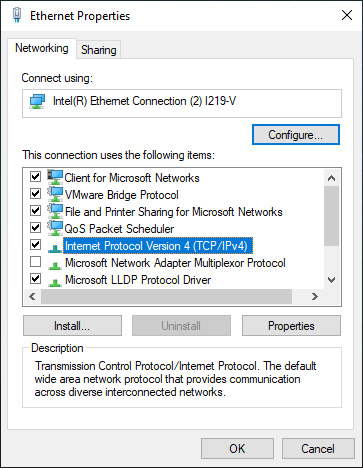
4. Sekarang pilih opsi Use the following DNS server addresses .
5. Pada bagian Preferred DNS server masukkan8.8.8.8. Sedangkan untuk Alternate DNS server , kalian harus memasukkan8.8.4.4. Jika kalian mau, kalian juga bisa menggunakan208.67.222.222 sebagai yang Preferred dan208.67.220.220 sebagai Alternate .
6. Setelah selesai, klikOK untuk menyimpan perubahan.
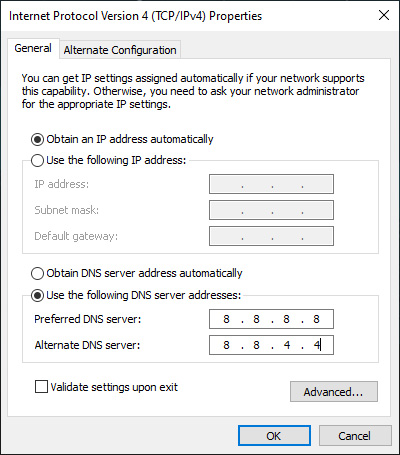
7. Terakhir nonaktifkan network adapters tersebut, kemudian aktifkan kembali.
Setelah kalian selesai mengubah DNS server, periksa apakah masalahnya teratasi.Ingatlah bahwa mengubah DNS server, mungkin membuat koneksi Internet kalian sedikit lebih lambat tergantung pada lokasi kalian, jadi kalian mungkin ingin memilih dengan DNS server yang berbeda.
Baca Juga: Cara Mencari DNS Server Tercepat Dan Terbaik
5. Masukkan MAC Address Secara Manual
Untuk memasukkan MAC address kalian secara manual, kalian harus menemukannya terlebih dahulu. Untuk melakukannya, ikuti langkah-langkah ini:
1. Tekan tombol Windows key + R lalu ketikan cmd , kemudian tekang CTRL+ SHIFT + Enter untuk membuka cmd dalam mode administrator.
2. Ketika jendelaCommand Prompt terbuka, masukkan perintahipconfig /all dan tekanEnter.
3. Daftar informasi sekarang akan muncul. Temukan Physical Address dan tuliskan.
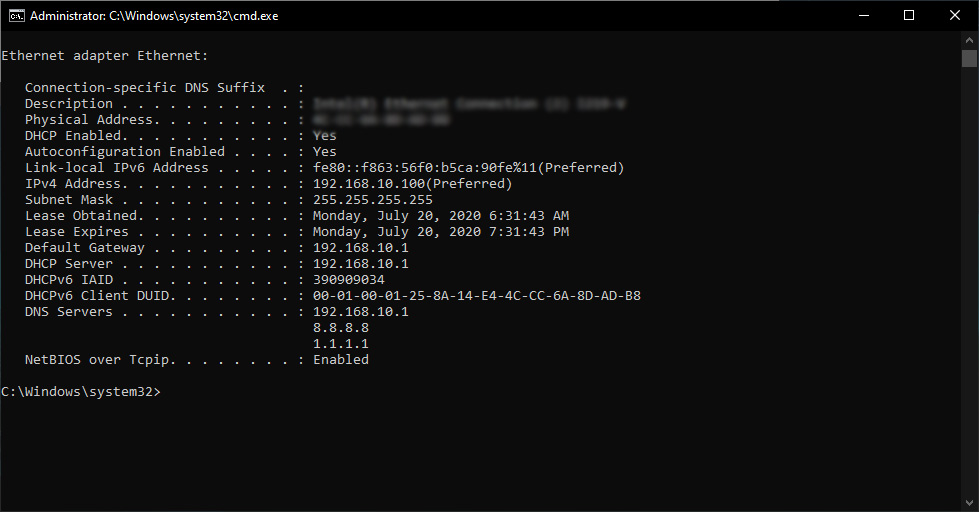
4. Tutup Command Prompt .
Setelah mengetahui MAC address, sekarang kalian perlu mengkonfigurasi network connections kalian. Untuk melakukannya, ikuti langkah-langkah ini:
1. Buka jendelaNetwork Connections. Temukan koneksi kalian dan buka properties-nya.
2. Ketika jendelaProperties terbuka, klikConfigure.
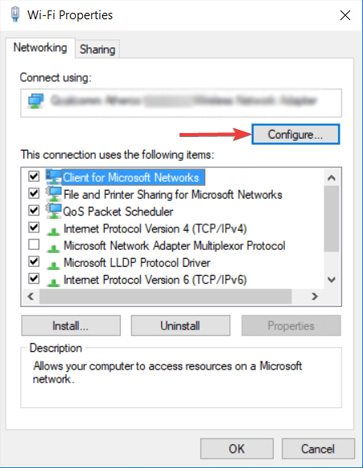
3. Buka tab Advanced dan pilih Network Address dari daftar Property .
4. Sekarang pilihValue dan masukkan MAC address yang kalian yang tadi didapatkan dari Command Prompt.
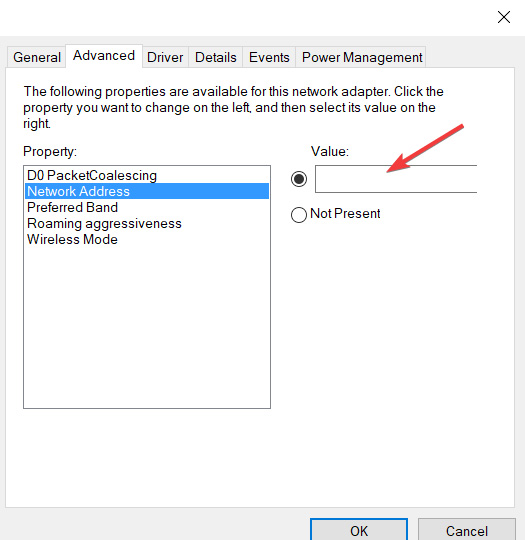
5. KlikOK untuk menyimpan perubahan.
6. Install Driver Terbaru
Network adapters kalian bergantung pada driver untuk berfungsi dengan benar, dan jika kalian memiliki masalah dengan itu, itu mungkin karena driver kalian.
Untuk memperbaiki DNS server error pada Windows 10, kalian harus mengunjungi situs web produsen network adapters kalian, download driver terbaru dan install pada PC kalian.
Mendownload driver secara manual dapat menyebabkan kerusakan pada komputer kalian jika kalian mendownload versi yang salah. Admin sangat menyarankan untuk melakukannya secara otomatis. Kalian bisa menggunakan aplikasi seperti Driver Booster.
Tetapi jika kalian tidak dapat mengakses Internet sama sekali, itu mungkin disebabkan oleh DNS server yang tidak tersedia, jadi kalian harus download driver pada perangkat yang berbeda dan instal di PC kalian.
7. Nonaktifkan Network Adapters Yang Tidak Digunakan
Beberapa pengguna telah mengklaim bahwa mereka telah memperbaiki DNS error dan mendapatkan kembali akses ke internet dengan menonaktifkan network adapters yang tidak digunakan. Cukup ikuti beberapa langkah sederhana yang diberikan di bawah ini untuk menonaktifkan network adapter pada Windows 10.
1. Buka jendelaNetwork Connections dan nonaktifkan semua koneksi kecuali koneksi jaringan aktif.
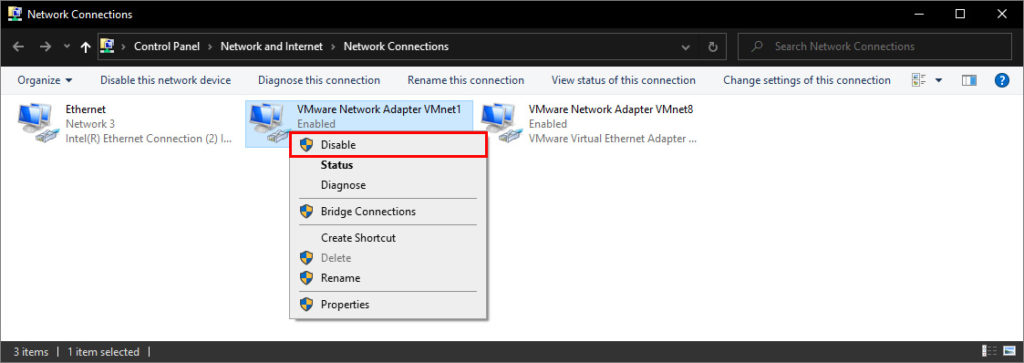
2. Untuk melakukan itu, cukup klik kanan koneksi yang ingin kalian nonaktifkan dan pilihDisable dari menu.
8. Nonaktifkan Antivirus Dan Firewall
Mengaktifkan antivirus dan firewall diperlukan jika kalian ingin melindungi PC kalian dari pengguna jahat, tetapi terkadang antivirus dan firewall kalian dapat mengganggu koneksi Internet kalian. Untuk memperbaiki masalah DNS server connection pada Windows 10, coba nonaktifkan sementara aplikasi antivirus dan firewall kalian.
Perlu diingat bahwa PC kalian masih akan dilindungi oleh Windows Defender bahkan jika kalian menonaktifkan antivirus kalian, jadi tidak perlu khawatir tentang keamanan kalian.
Jika aplikasi antivirus atau firewall kalian menyebabkan masalah ini, pastikan untuk mengubah konfigurasinya atau beralih ke aplikasi lain.
Kalian juga dapat mencoba menonaktifkan firewall di router kalian. Ini adalah solusi yang agak berbahaya. Karena dengan menonaktifkan firewall router, PC kalian akan benar-benar rentan. Jika kalian memutuskan untuk melakukannya, cukup nonaktifkan firewall router kalian untuk sementara dan periksa apakah itu memperbaiki masalah.
Jika masalahnya adalah firewall kalian, kalian perlu menyalakannya kembali dan memeriksa konfigurasi firewall kalian untuk sumber masalahnya.
9. Nonaktifkan Windows Update Peer-To-Peer Feature
Windows 10 memiliki fitur baru yang membantu menghemat bandwidth download. Ini adalah mekanisme pembaruan pengiriman peer-to-peer (P2P) baru. Menggunakan opsi P2P, kalian dapat mendownload Windows update sekali, kemudian menggunakan mesin itu untuk menyebarkan update tersebut ke semua komputer di jaringan lokal kalian.
Kalian juga dapat mendownload Windows update dari pengguna lain di wilayah kalian. Fitur ini dapat mengganggu DNS, dan menonaktifkannya mungkin memperbaiki kesalahan "DNS server is not responding". Untuk melakukannya, ikuti langkah-langkah ini:
1. Buka aplikasi Settings Windows dan pilih "Update & Security".
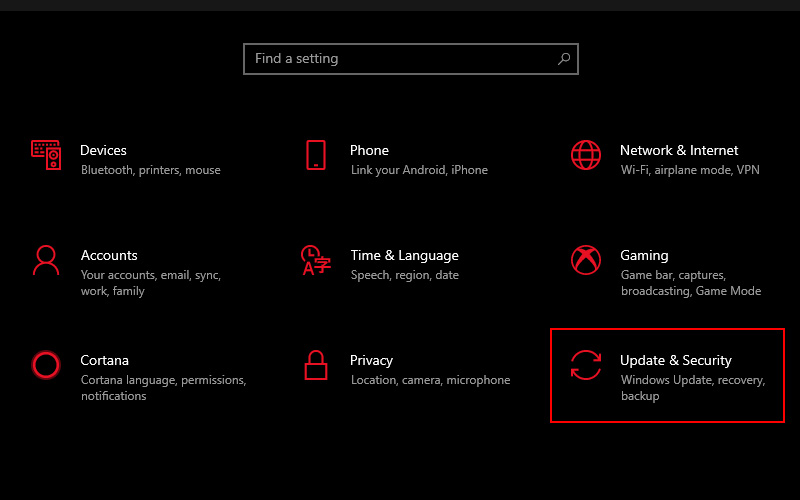
2. Temukan "Advanced options" di bawah "Update settings" dan klik.
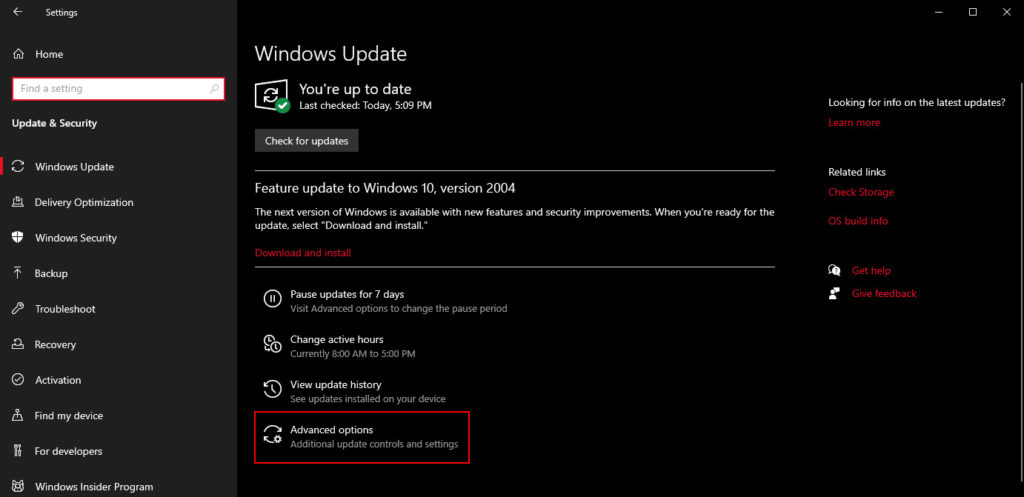
3. Di jendela Advanced options, klik "Delivery Optimization".
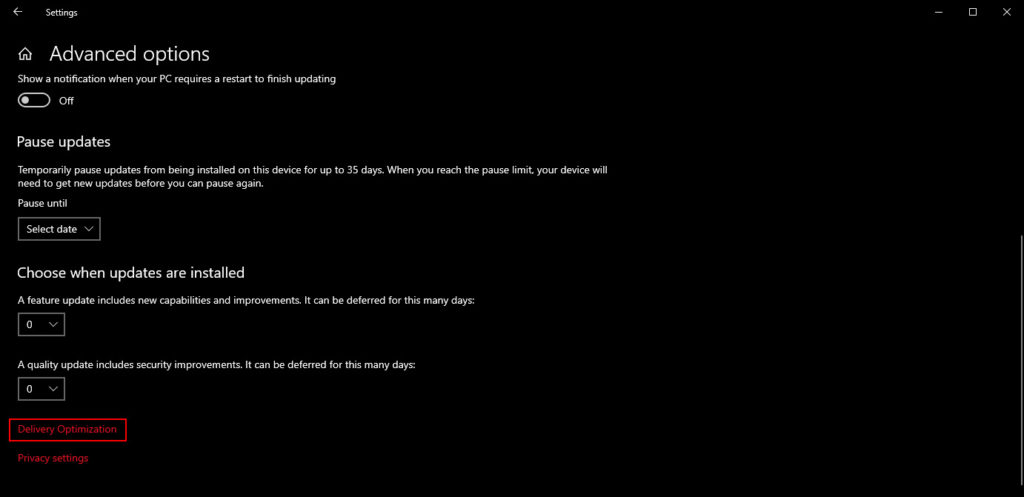
4. Di jendela Delivery Optimization, matikan opsi "Allow downloads from other PCs". Periksa apakah kesalahan "DNS server is not responding" sudah hilang.
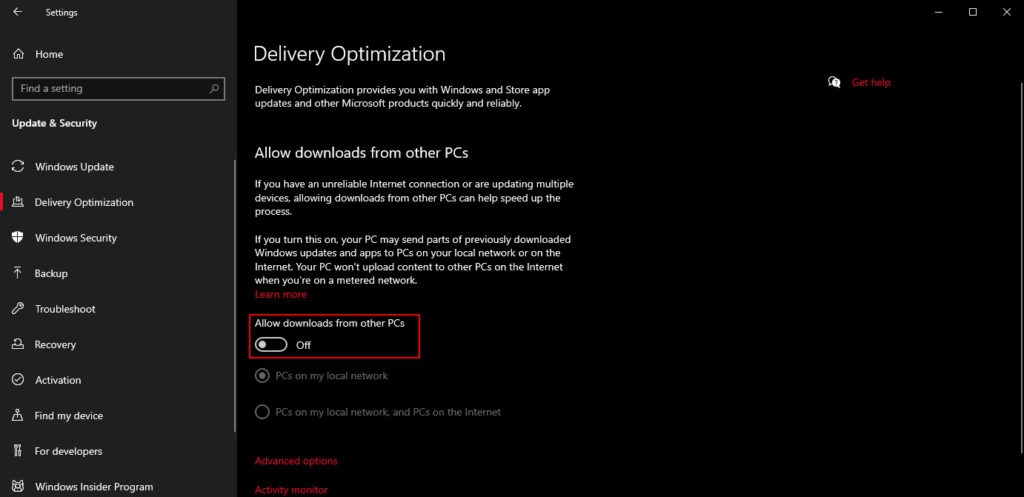
10. Tunggu ISP Untuk Memperbaikinya
Terkadang DNS server is not responding error dapat disebabkan oleh ISP kalian. ISP kalian mungkin mengalami beberapa masalah, jadi kalian mungkin harus menunggu beberapa jam sementara ISP kalian menyelesaikan masalah teknis.
DNS server is not responding error akan mencegah kalian mengakses Internet, tetapi kalian harus dapat memperbaikinya dengan menggunakan salah satu solusi diatas.
Kesimpulan
Jadi itulah beberapa cara untuk memperbaiki DNS server Isn't responding error. Admin berharap metode yang dijelaskan di atas membantu kalian memperbaiki "DNS server is not responding" error dan kalian sekarang dapat terhubung ke Internet tanpa masalah koneksi jaringan.
Jika tidak ada solusi di atas yang berfungsi, error mungkin disebabkan oleh Internet Service Provider kalian. Tunggu hingga ISP kalian memperbaiki masalah teknis dan coba sambungkan lagi ke internet setelah beberapa jam.
Sekian artikel10 Cara Mengatasi DNS Server Isn't Responding Error. Nantikan artikel menarik lainnya dan jangan lupa share artikel ini ke teman-teman kalian. Terimakasih…
Resa Risyan
Hanya orang biasa yang ingin membagikan sedikit pengetahuannya mudah-mudahan ilmu yang saya berikan dapat bermanfaat bagi kita semua. Ingatlah! ilmu yang bermanfaat adalah investasi dunia akhirat.
How to Fix Windows 10 Dns Server Not Responding
Source: https://www.monitorteknologi.com/cara-mengatasi-dns-server-isnt-responding/
0 Response to "How to Fix Windows 10 Dns Server Not Responding"
Post a Comment